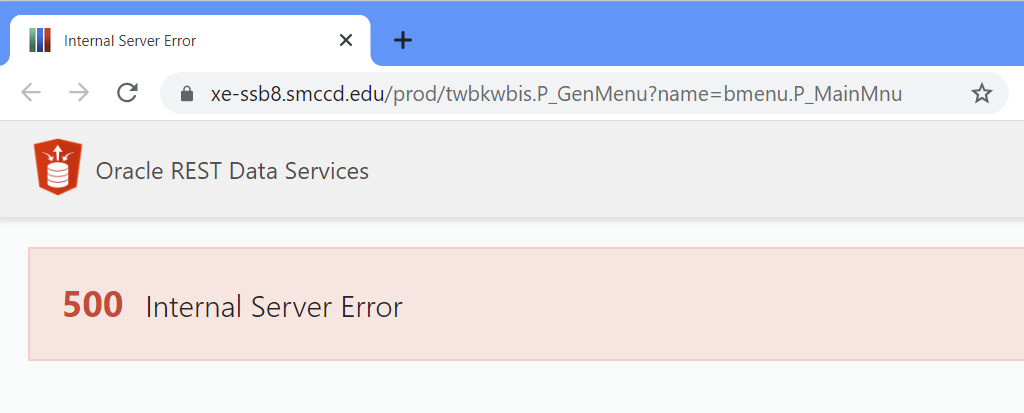Troubleshooting Login Issues
Your web browser stores copies of pages you visit and other information in its "cache." Sometimes this stored information can cause login issues. Links to instructions on how to delete your browser's cache and stored cookies are provided below. Once you have deleted your cache and cookies, close and reopen your browser and try logging in again.
You can clear your cache by using the shortcut Cmd+Shift+Delete on a Mac or Ctrl+Shift+Delete on a PC.
Often, students will have login issues in a browser. The best way to avoid those issues is by running in an Incognito window.
If after following the steps above, you continue to have problems logging in, we recommend that you switch browsers or computers. That will help isolate the issue to a specific browser and computer setup. If you cannot log in from another browser or computer, then please contact the life-ring icon Login Support Center for assistance. It is possible that there is an issue with your account.
Known WebSMART Login Issues
Issue #1: Session Timeout
If you see session timeout error, try the above Step 2: Clearing Browser's cache and cookies, and restart the browser.
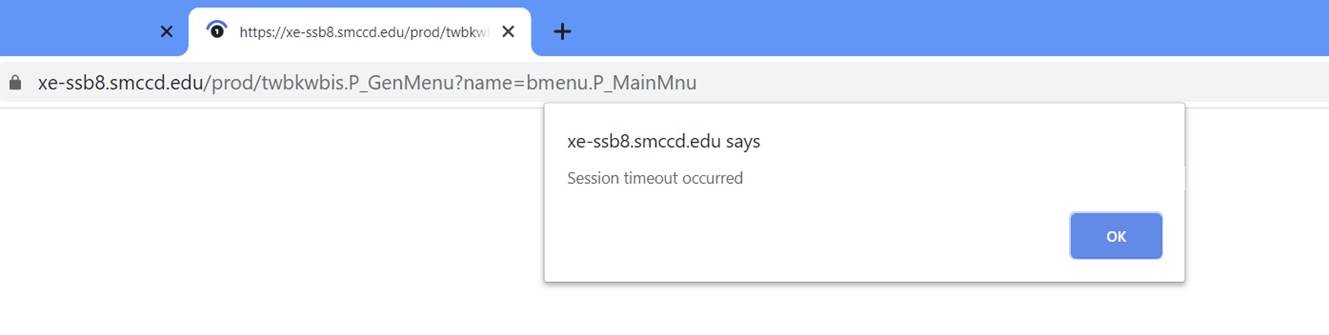
Issue #2: 500 Internal Server Error after login
If you see 500 internal server error, please contact the Login Support Center for assistance.